
Technology is at the forefront of many small businesses' operations in order for them to run efficiently. Therefore, when a technical issue occurs it can cause...
Since 2020 most companies are embracing flexible working schedules. Remote team trends and working options are becoming increasingly popular. According to Forbes, 97% of employees don't wish to get back to the office full time. However, the success of remote teams depends on the type of collaboration tools you use. In this guide, we will look at Microsoft Remote Assist, a vital remote tool.
Remote Assistant is a Microsoft Windows feature that allows technicians to resolve remote teams' problems using Dynamics 365 remote Assist or Microsoft Teams. If a user experiences an issue, they send an invitation of assistance to someone either through Windows, messenger email, or as a file.
The assistant will receive the file, and once they execute the attachment, it opens up the remote access application. Next, the user will get a request to allow the assistant to connect. Once you grant permission, you allow another person to view your computer screen and direct you on performing various tasks or fixing issues. The assistant can even type commands on your computer, control the mouse and cursor remotely.
One of the things we like about the Microsoft Remote Assist is that other than communicating complex instructions using audio calls, you can share images, annotations, use arrows and ink to pinpoint and solve a problem quickly.
Microsoft Assistance is safe and efficient provided that you use it in the right way. Although you can experience some potential malware attacks, I will help you learn the best ways to protect yourself. First, you should note that remote access is relatively safe. We can either use Mobile Device Management, the Azure Active Directory Login to allow safe communications.
The only safety concerns involve who accesses your computer and what they do. Watch out for scammers who pretend to be from big telecommunication companies convincing you that your computer needs an urgent fix through a remote connection. If you grant them access, they can install malware on your computer. Keep in mind that the assistant shouldn't call you first to fix something you haven't asked for help.
I also realized that since the assistant has complete control over your computer, they can do almost anything they want with your system. So keep asking questions about what they are doing on your computer. If they say something suspicious, you can ask for an alternative solution.
Note that a legit technician will always direct you on what to do rather than trying to fix everything by themselves. Ensure that the assistant can take responsibility should anything go wrong. If you suspect any suspicious actions, for instance, the assistant asking for sensitive information, end the session.
The procedure of using the Microsoft Remote Assistant might vary slightly in the different Windows versions.
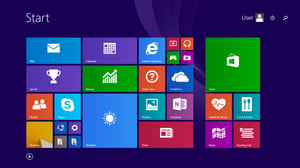
To request Remote Assistance, open the Windows control panel. While using Windows 8.1 or 10, tap start at the bottom left section of your screen and proceed to the Control Panel. You will access the control panel by directly clicking start while using Windows 7.
If you use Windows 8, select the X key in the Windows logo, then click the control panel. Alternatively, you can proceed to the desktop view, then the Charms bar, open the settings and click on the Control panel. Sometimes, I type Control Panel in the tiles view then click on it under the app's result.
From here, search the term Troubleshooting. Proceed to systems and security and click on Find and Fix problems. I found out that some computers have a readily opened system and security section. In such a case, click on troubleshoot under the action center directly.
Select 'get help from a friend' then tick 'invite someone to help you.' Windows will automatically create an encrypted invitation file with a 12 characters password. From here, you can choose to save the invitation as a file. You can also manually attach it or send it via email.
Address the email to your support team as directed, and then send it. Add the connection password to the email or let your assistant know about it in other ways. When the support initiates the connection, click allow to permit the assistance to control and view files on your computer. Once you create the connection, click the annotate button to allow your helper to draw on both screens using a cursor directly. You can also control the session by adjusting the settings, pausing, or chatting.
Remote desktop is the connection created when the assistant gains control over the host computer. I will first show you how to set up your PC to allow remote connections. Select start in your computer, proceed to settings then system, remote desktop, and enable it. Click Confirm to enable the setting and make your computer discoverable in private networks.
To connect your PC to a remote desktop assistant, click start and search Remote Desktop Connection. Select Remote Desktop Connection, insert the PC's username, and click connect. Enter the password at the credentials window to complete the connection.
We all face technical work problems that we cannot resolve by ourselves, especially when working remotely. Companies are also getting global, even in places with limited access to expert resources. Luckily, through Microsoft Remote Assist, experts can share real-time information with other technicians in different geographical regions to help fix issues remotely. We can now stay informed, connected, and work efficiently from anywhere.

Technology is at the forefront of many small businesses' operations in order for them to run efficiently. Therefore, when a technical issue occurs it can cause...

Manually monitoring your IT infrastructure isn't efficient — it blocks your employees' time which would rather be spent on other business tasks. You can outsource remote...